VLC player is one of the most powerful video players for almost every platform. It can virtually play any video format and even fix headers for corrupted video files. Apart from these, it can also record videos, take snapshots, supports all types of audio codecs, and so on. While it sounds like a perfect video player, it comes with its own set of drawbacks. Here is the list:
Method 4: MPlayerX for Mac. MPlayerX is an alternative to VLC Media Player for Mac. Because is it a media player based on FFmpeg and MPlayer that supports most videos and audio files. Moreover, you can take advantage of some advanced features, such as the playlist support, Apple remote service, and more other Apple devices. VLC, the reference to play multimedia content. VLC media player is possibly the most popular media player and framework. Developed by VideoLAN, it is a free, open-source and free application, compatible with a large number of computer operating systems (Windows, Mac OS, Linux) such as mobiles (Android, iOS).
KM Player is another great alternative to VLC Player. Similar to other media players KM Player also supports every major media format like MKV, OGG, 3GP, FLV, and many more. Additionally, KM Players allows users to add external codecs. KM Player is available on both computer and smartphone Operating Systems like Windows, macOS, Android, and iOS. As the default media player for Mac running OS X, QuickTime is the most trustable VLC media player for Mac alternative. QuickTime player has multimedia functions including record Mac screen, play video of all popular formats, stream and view videos from Internet, etc.
- It cannot play encrypted Blu-ray.
- Can only play ISO file if the DVD structure is intact
- The interface is complicated, especially for beginners.
- Playing 4K video can be choppy and with hiccups resulting from the software decoding.
So, even though VLC is a versatile player, but still has some shortcomings, which will make some consumers want to find an alternative that works on Windows, Mac, or even an Online Player, which can answer the drawback.
Top 10 VLC Alternative for Windows/Mac/Online in 2020
Here is the list of the best alternative you can find on the internet for the VLC Player. Make sure to pick one based on the requirement, such as editing, playback features, codec support, and apply effects to enhance the video.
1. EaseUS Video Editor
EaseUS Video Editor is a powerful video editor that supports a wide variety of video codecs on Windows. The codecs include M4A, WMA, WMV, AAC, MKV, MOV, etc. If you have a video file, EaseUS Video editor will be able to play it for sure. Apart from that, you can edit videos to your needs and add cool effects to video. You can create cinematic videos to showcase your product or even a small movie. The editor offers almost all possible features one can ask from a video editor right from editing to conversion to uploading to social media.
How do I edit a video with special effects with EaseUS Video Editor?
Follow these three basic steps in video editing to add special effects. The editor offers a non-linear timeline for each of these effects so you can place them accordingly.
Step 1. Import videos
Launch the EaseUS Video editor and notice the Media Library section in the top-left section. It’s a placeholder that lists all media files. You can drag and drop files directly into this, or if you have multiple files available in the folder, you can use the import folder option. Once you have all the files in one place, spend some time arranging them, and finalizing how your video will look without any special effects.
Step 2. Add Cool Effects to videos
Once you are done with the basic video editing, its time to add the visual effects to the videos. Since there are different types, and they act differently when used, you will have to experiment a bit to figure out what works best for you. I will take an example of how to use filters.
- Select a filter, and click on the download arrow to save on the computer
- Then select it and click on the Play button. It will give you a preview of how the effect works
- To apply it to your current video, drag and drop on the timeline. It will arrange itself in the filter track automatically
- Move the playhead to the start of the filter and press the play icon.
- The video should now have the filter effect
- You can then increase, and decrease the length of the filter by hovering the mouse on the end of the filter, and then dragging it left or right.
The same applies to Overlay, Transitions, and Elements. While you can use all the effects together, it is up to you to decide if they look good or bad. You can add multiple effects in parallel or place them one after the other.
Step 3. Export
The last step in this process is to export the video. We recommend you play the video from the start till the end and check if everything is as expected. Once everything is complete, click on export, and select the video format in which you want to export the video. If you are sharing this on social media, you can switch to the video platform.
The export option also offers you to select the quality for both audio and video. Make sure you configure that as well.
2. DivX Software
DivX is a brand of video codec products and is a container that supports MPEG-4, H2.64 HEVC formats. It offers a player under the name of DivX Software. I am sure you must have at least faced DivX video format once, and the only way to play them is using a DivX Player. However, it can play formats such as AVI, MKV, and HEVC up to 4K. It also supports cloud streaming and DLNA support.
Cons:
- Video created using DivX is not supported on all platforms
- It cannot play DVDs
- No preview when you seek to track
3. BS Player
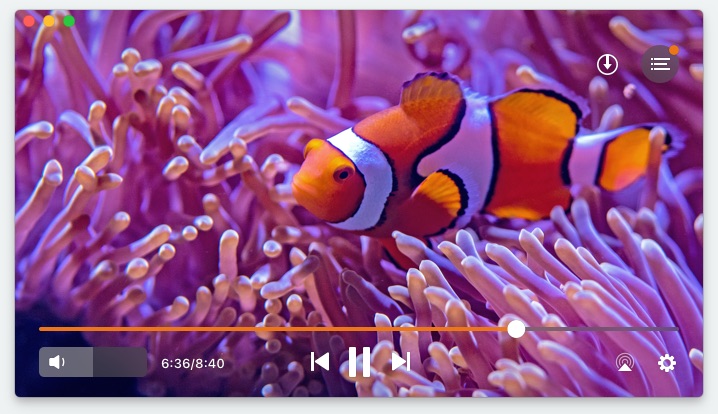
BS Player is a free video player that can play WebM and DVD Players both apart from its extensive support for almost all the media formats. It can detect media formats available on your computer, and download codecs right away. It also offers direct playback of YouTube videos using the URL along with subtitle support.
Cons:
- Download BS Player provides a terrible experience by trying to sell pro versions everywhere.
- The user interface is poor
- Too much nag for buying the pro version when the free version is just fine
4. Windows Media Player
Windows offers a default media player in the form of the Windows Media Player. You can play almost all the forms unless the video is encoded with a sophisticated codec. However, the player is now outdated, and the need for a modern player much needed for Windows.
- Limited support for codecs
- No DLNA and Mirroring support
- Outdated interface to play audio or burn and sync.
- No preview on seek bar
5. SM Player
It's a versatile media player that can playback DVD and Blu-Ray disks as well. It further integrates features like zoom, mirroring, flipping, and YouTube streaming. It also supports Karaoke files, which makes it possible to download subtitles for almost any video. Lastly, it supports delay adjustment, playlist, multiple speed playback, and more.
Cons:
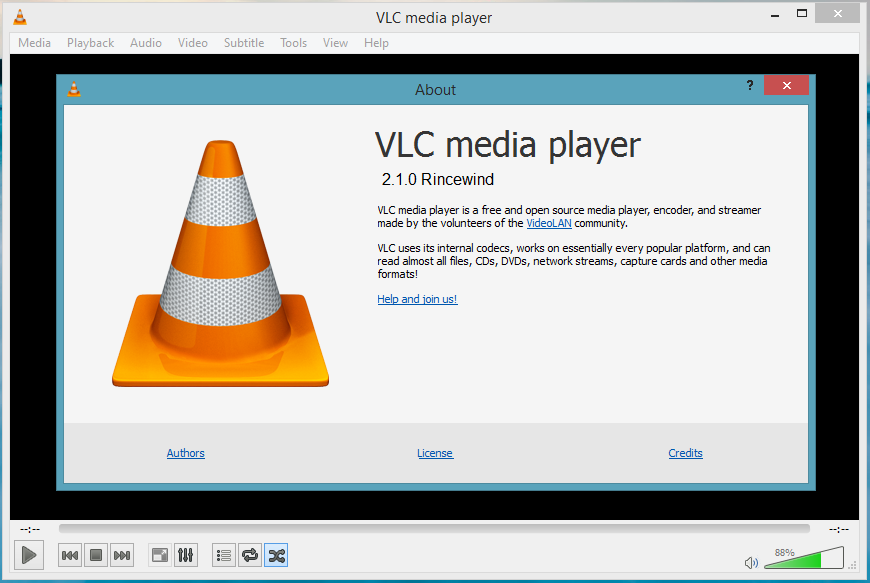
- Outdated user interface
- It takes time to start playing videos
- Terrible Performance
6. iMovie
While iMovie is a video editor, you can use it to play videos by customizing it. That makes it a credible VLC alternative. It also helps when QuickTime doesn't support a format, and it does. You can simply convert, and watch it on your favorite player on macOS.
Cons:
- High levels of storage space
- MP4 support is not that great
- No ability to group Projects into folders
7. Quick Time Player
It's the default media player on macOS created by Apple. While it works fine but is limited in terms of codecs. On top of that, most of the features are paid for other platforms. That said, those on macOS can record and edit videos using QuickTime Player; however, editing is limited.
Cons:
- No support for SRT files
- Limited video format support
- Windows support is limited.
8. Kodi
It is one of the most flexible media players which can replace your media center. It has been designed for large monitors and is available on almost all platforms. The video player always runs in the full-screen mode and offers a large-size menu layout. There are a lot of add-ons available for Kodi which makes it worth it.
Cons:
- Odd or Unusual interface can result in increased learning time
- Awkward to control with keyboard and mouse
- Some content streaming may need a free VPN
9. MPlayerX
Another video player that some of the users will love because of the sleek interface. It uses FFmpeg and Mplayer as the primary engine making it possible to play almost any video format. Support of third-party plugins and codecs is the cherry on the top. Lastly, you can use it for streaming online videos, figure out the next videos in the series, and supports the home theater system.
Cons:
- Available for macOS Only.
- The free version has banner advertisements
- Lacks network streaming capability
10. Online Video Player
Online Video Player is useful when you want custom control on streaming videos from Vimeo or Dropbox. You can set up custom choice before streaming the video, which makes sure your network stream does not decide the quality of the video. You can set up quality, add a cover image, size adjustment, autoplay, repeat, the volume can change as well. And if you want to make it simple, you can choose to remove video controls. You can also create custom code and use it on any website or locally to let users watch videos with minimum distraction.
Cons:
- Only supports Dropbox, Google Drive, and Vimeo
- No option to search for any video streaming websites
- The download option is missing
Conclusion
There are many alternatives to VLC, and they all seem to offer their features and available on specific platforms. Since there are alternatives, you will need to select based on your requirement. If you need a player that works natively on macOS, then iMovie is the right choice. When you need an editor along with a video player for Windows, then EaseUS Video Editor is an excellent choice. Make sure to verify if it can play video based on the file format.
Can VLC play Blu-ray disc? Why is VLC not working to play Blu-ray? Those questions are commonly asked by people who want to play Blu-ray on VLC media player. Actually, VLC doesn't offer direct support for Blu-ray disc, but the 2.0 and later version of VLC support Blu-ray media playback with some extra operations. So, it is possible to get VLC to play Blu-ray disc on computer. To help you know the whole process, we will show you how to use VLC to play Blu-ray movie step by step.
Tips: The setup might be troublesome and tricky to play Blu-ray on VLC. If you have followed the instructions correctly and it is not working, or you don't want to use such a cumbersome method, feel free to try VideoSolo Blu-ray Player. It is simple and powerful to play Blu-ray disc on Mac and Windows without setting anything.
CONTENTS
- 1. How to Use VLC to Play Blu-ray on Windows 10/8/7
- 2. Can VLC Play Blu-ray Movie on Mac? - Yes
- 3. Errors You May Encounter When Playing Blu-ray in VLC
- 4. Best Way to Play Blu-ray on Computer with VLC Alternative
How to Use VLC to Play Blu-ray on Windows 10/8/7
Step 1. To play Blu-ray with VLC on Windows, you'd better upgrade to VLC 3.0 first if you are still using the old version. Please note that you will need to download the VLC Windows 64bit version if it is a 64bit Windows computer.
Tips: It would be better to keep the default installation path while installing VLC. Otherwise, you can't completely follow the steps below.
Step 2. Go to https://vlc-bluray.whoknowsmy.name/ to download the keys database and AACS dynamic library. Please notice that you should download the 32bit file for VLC 32bit, and 64bit file for VLC 64bit.
After downloaded, two files - the keys database file (KEYDB.cfg) and the AACS dynamic library file (libaacs.dll) should already exist on your Windows computer.
Step 3. Go to 'C:ProgramData', create a new folder in it and name it 'aacs'. After that, place your downloaded 'KEYDB.cfg' file into it.
Step 4. Go to 'C:Program FilesVideoLANVLC', then drop your downloaded 'libaacs.dll' file into it. If running 32bit VLC, you will need to find your VLC directory in 'C:Program Files (x86)'.
Step 5. Now, you can easily launch VLC and use it to play Blu-ray disc on Windows for free. Just need to click on 'Media' > 'Open Disc' > 'Blu-ray'.
Can VLC Play Blu-ray Movie on Mac? – Yes
VLC is one of the free Mac Blu-ray players. In this part, the way to play Blu-ray movies with VLC on Mac will be described in detail as below steps. It is similar to that of on Windows computer.
Step 1. Download the latest version of VLC for Mac OS X from Videolan.org.
Step 2. Go to: https://vlc-bluray.whoknowsmy.name/ and get two necessary files.
1. KEYS Database
Mac OS: put 'KEYDB.cfg' in ~/Library/Preferences/aacs/ (create it if it does not exist).
2. AACS Dynamic Library
Mac OS: right-click on VLC, choose 'Show Package Contents' and put the 'libaacs.dylib' file in 'Contents/MacOS/lib/' (create it if it does not exist).
Step 3. Run VLC and insert your Blu-ray disc into the Blu-ray drive, and open it with VLC, then your encrypted Blu-ray movie will start playing in VLC.
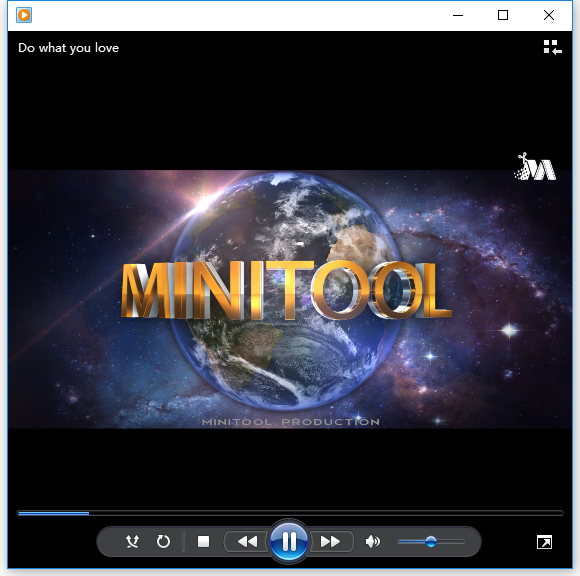
Errors You May Encounter When Playing Blu-ray in VLC
Even you have successfully installed VLC 3.0 or above and follow all the steps above, you likely still encounter errors like:
• This blu-ray disc needs a library for bd+ decoding, and your system does not have it.
• This blu-ray disc needs a library for aacs decoding, and your system does not have it.
• No valid processing key found in AACS config file.
• Missing AACS configuration file!
• Your input can't be opened.
• VLC keep Blu-ray loading but nothing presents.
This is because not all the commercial Blu-ray discs are supported by VLC media player so that you might encounter the problem from time to time. VLC can only deal with discs which its library has the corresponding AACS keys, yet the AACS and BD+ DRM libraries and keys won't ship with the Blu-ray discs, as their publishers seem to take everyone as a pirate, even you already spend money just for personnel movie enjoyment.
So, the problem that 'VLC won't Play Blu-ray' is difficult to fix. But, in this case, a more powerful Blu-ray player software comes as an alternative to play Blu-ray on Windows and Mac computer.
Best Way to Play Blu-ray on Computer with VLC Alternative
If you thought that using VLC to play Blu-ray disc is too complex to handle and you don't want to face the problem when VLC won't Blu-ray, then you will love VideoSolo Blu-ray Player.
As one of the best Blu-ray player software, VideoSolo Blu-ray Player can play encrypted Blu-ray disc, Blu-ray folder, also the Blu-ray ISO image without downloading any extra file. It is much easier to play Blu-ray compare to VLC. It supports playback advanced audios like Dolby, DTS, AAC, TrueHD, DTS-HD, etc. For better user experience, it provides detailed navigation and full playback control and allows users to choose their favorite Blu-ray subtitles, audio tracks, and scenes during playback on Windows and Mac computer.
What's more, the Windows version can serve you as a DVD player and common video player. That is to say, all your BD discs, DVD discs and digital media files can be loaded with VideoSolo Blu-ray Player.
This software is easy-to-use. You can just insert the Blu-ray disc and then open the program to play it. Follow the 3 steps below to play Blu-ray with the easiest way.
Vlc Media Player Alternative
Step 1. Install VideoSolo Blu-ray Player
Click the 'Download' button above to get the free trial version of VideoSolo Blu-ray Player on your Windows or Mac computer.
Vlc Player Mac Alternative Mac
Step 2. Insert a Blu-ray Disc into the Program
Connect an external Blu-ray drive to your computer and then insert a Blu-ray disc to the drive. Then, click 'Open Disc' to load the Blu-ray disc to the program.
Note: You need to be connected to the Internet so that the software can decode the copy-protection used on the commercial Blu-ray disc.
Step 3. Successfully Play Blu-ray Movie
After loading, you can see the cover of your Blu-ray movie. Here you can choose the title, chapter, audio track, or subtitle track. Or you can directly click on 'Play Movie' to start playing the Blu-ray main movie.
Alternative To Vlc Player Mac
Now, no matter you choose VLC media player or VideoSolo Blu-ray Player, there is one thing can be confirmed. Right, you are able to watch almost all your Blu-ray movies without difficulty on Window and Mac.