
Use the Screenshot toolbar
Sound recorder mac free download - Mac Screen Recorder Studio, Sound Recorder, WavePad Masters Edition for Mac, and many more programs. Edit audio on Mac OS X. Free to try User rating. Mac OSX has QuickTime Player built-in. QuickTime allows you to easily do a screen recording. However, when doing so, you only get the screen – no audio. You can install Soundflower to route your computer’s audio back into QuickTime.
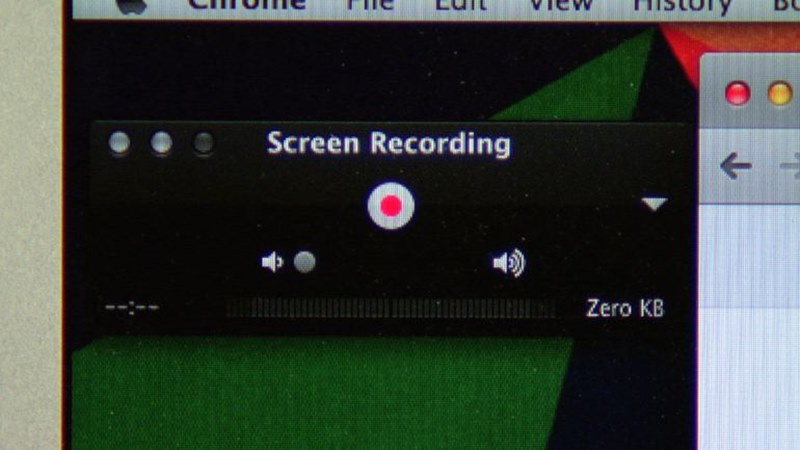
To view the Screenshot toolbar, press these three keys together: Shift, Command, and 5. You will see onscreen controls for recording the entire screen, recording a selected portion of the screen, or capturing a still image of your screen:
Record the entire screen
Mac Os Screen Record With Audio
- Click in the onscreen controls. Your pointer changes to a camera .
- Click any screen to start recording that screen, or click Record in the onscreen controls.
- To stop recording, click in the menu bar. Or press Command-Control-Esc (Escape).
- Use the thumbnail to trim, share, save, or take other actions.
Record a selected portion of the screen
- Click in the onscreen controls.
- Drag to select an area of the screen to record. To move the entire selection, drag from within the selection.
- To start recording, click Record in the onscreen controls.
- To stop recording, click in the menu bar. Or press Command-Control-Esc (Escape).
- Use the thumbnail to trim, share, save, or take other actions.
Trim, share, and save
After you stop recording, a thumbnail of the video appears briefly in the lower-right corner of your screen.
Screen Record Mac With Audio And Video Of Yourself
- Take no action or swipe the thumbnail to the right and the recording is automatically saved.
- Click the thumbnail to open the recording. You can then click to trim the recording, or click to share it.
- Drag the thumbnail to move the recording to another location, such as to a document, an email, a Finder window, or the Trash.
- Control-click the thumbnail for more options. For example, you can change the save location, open the recording in an app, or delete the recording without saving it.
Change the settings
Click Options in the onscreen controls to change these settings:
- Save to: Choose where your recordings are automatically saved, such as Desktop, Documents, or Clipboard.
- Timer: Choose when to begin recording: immediately, 5 seconds, or 10 seconds after you click to record.
- Microphone: To record your voice or other audio along with your recording, choose a microphone.
- Show Floating Thumbnail: Choose whether to show the thumbnail.
- Remember Last Selection: Choose whether to default to the selections you made the last time you used this tool.
- Show Mouse Clicks: Choose whether to show a black circle around your pointer when you click in the recording.
Use QuickTime Player
- Open QuickTime Player from your Applications folder, then choose File > New Screen Recording from the menu bar. You will then see either the onscreen controls described above or the Screen Recording window described below.
- Before starting your recording, you can click the arrow next to to change the recording settings:
- To record your voice or other audio with the screen recording, choose a microphone. To monitor that audio during recording, adjust the volume slider. If you get audio feedback, lower the volume or use headphones with a microphone.
- To show a black circle around your pointer when you click, choose Show Mouse Clicks in Recording.
- To record your voice or other audio with the screen recording, choose a microphone. To monitor that audio during recording, adjust the volume slider. If you get audio feedback, lower the volume or use headphones with a microphone.
- To start recording, click and then take one of these actions:
- Click anywhere on the screen to begin recording the entire screen.
- Or drag to select an area to record, then click Start Recording within that area.
- To stop recording, click in the menu bar, or press Command-Control-Esc (Escape).
- After you stop recording, QuickTime Player automatically opens the recording. You can now play, edit, or share the recording.
Learn more
- The Screenshot toolbar is available in macOS Mojave or later.
- When saving your recording automatically, your Mac uses the name ”Screen Recording date at time.mov”.
- To cancel making a recording, press the Esc key before clicking to record.
- You can open screen recordings with QuickTime Player, iMovie, and other apps that can edit or view videos.
- Some apps might not let you record their windows.
- Learn how to record the screen on your iPhone, iPad, or iPod touch.
You’re searching for a voice recorder for your MacBook (Pro/Air) or iMac, here’re our recs of easy Mac voice recorder regardless of your Mac product or system version.
How is your Mac computer or notebook going? Since the annual March event of Apple is just over, with new faster MacBook Air launched and Mac Mini refreshed with doubled storage capacity from 256 to 512 GB, do you have a plan to upgrade your currently used machine? At least, I’m a little bit moving by it because I’m tired of my Pro stuff coming from 2016…
Well, a regular greeting from editor and without further ado, this is a common article themed on voice recorder for Mac. The reason why we put this into a single article is that there are different kinds of Mac users, each of whom may enjoy a different computer model or system number, so some may be unable to enjoy the system bonus like Voice Memo. And this post will make it clear on how to record voice/sound on Mac, with some easy Mac voice recorders.
Easy Mac Voice Recorder #1 – RecMaster for Mac
Supported OS: Mac OS X 10.11 or above
Download Link: https://apps.apple.com/us/app/id1466014165
RecMaster is a simple but multi-functional screen recorder for Mac. And voice, as one of the screen output sources, is supported by this recorder perfectly. Maybe it’s a sound note/reminder, an idea/inspiration, a meeting talking, a formal lecture or even a streaming voice from the web, by simply using the “Audio Only” mode of RecMaster, you can enable and capture your voice coming from external microphone or any other sound from system easily into M4A or CAF format. After recording, the built-in editor empowers you to do trimming and cutting.
RecMaster for Mac is not only a voice recorder, but also a Mac desktop screen recorder, audio recorder and webcam recorder with audio (including any audio from sound card). Therefore, if you are a frequent screen or audio recording user, holding such a handy screen recorder will bring about much convenience.
Easy Mac Voice Recorder #2 – Voice Memos
Supported OS: macOS Mojave or later
iPhone fans are familiar with Voice Memos because Apple has built this small tool in the gadget since the very beginning. Now it’s moved on to bigger macOS. Once your home computer or portable laptop is running macOS Mojave or newer macOS Catalina, you can find Voice Memos app and click the Record button on its main window to start up a real-time voice capture via the internal microphone (if there is), external mic or handset. By ending the engine, your file will be saved under iTunes Music directory or /Users/<username>/Library/Application Support/com.apple.voicememos/. You can also trim the file down or overwrite segment directly on the app.
Easy Mac Voice Recorder #3 – QuickTime Player
Supported OS: Any system running QuickTime Player V10.X

Although there’s new Voice Memos, we can’t ignore the old hand on Mac voice recording and it’s exactly the QuickTime player. QuickTime has introduced the recording functionalities on screen, movie and audio in its X version. It means as long as you are not too outdated to retain the QuickTime released in 10 years ago, it will empower you to record your Microphone audio with clicks. You can find the screen options under File’s drop-down list, and choose “New Audio Recording” to go on as it generates.

As you seen, QuickTime can also act as a Mac screen recorder with audio, even if the internal system audio is out of its grabbing ability to prevent bootlegging.
Easy Mac Voice Recorder #4 – Audacity
Supported OS: Mac OS X 10.7 – 10.14 (macOS Catalina is currently unsupported)
Audacity is a recommended open source tool for recording and editing voice on Mac. As a professional audio program, many advanced users take advantage of it to create podcast, music demo, pro-level interview or similar. Hence, it’s able to handle any of your common audio or voice requirements on Mac desktop or notebook.
Don’t be repelled by the pro-looking control panel, you should only select the right mic, fine tune the volume to a proper level and pick a suitable Project Rate (Hz) can you start and work out a high-quality voice capture. If you are interested, you can edit the audio track with the bundled full-fledged editor to cut, mix, add effect etc. Unfortunately, it’s a pity that this freebie is not working on new macOS Catalina.
The Bottom Line
Recording voice on Mac is not difficult and these are some easy voice recorder for Mac names we’d like to share to you. Take a note on whether it’s compatible with your iMac, Mac Mini or MacBook, and pick the one that suits you most please.
Related Audi Capture Guide: How to Record MP3/WAV in Windows 10