- Format Usb Ntfs On Mac
- Format Flash Drive Mac Ntfs
- Format Flash Drive Mac To Ntfs Converter
- Mac To Ntfs
- Format To Ntfs Mac
A Mac can only read the NTFS formatted hard drive but can not write any data on to it until you install a third party apps like NTFS for Mac or NTFS-3G to enable write access to NTFS partition under Mac OS X. So, If you wish to use the hard drive for Mac, you need to format the external media in Mac OS X native file system called “Mac OS. I needed to perform an offline system update for Xbox One S but I only have Macs. Installed the Paragon NTFS for Mac using 10 day trial. That allowed me to format a USB drive as NTFS with full read-write access and then write the system update files to the USB drive. Offline Xbox update worked like a charm via USB stick. – Brian D Dec 2 '19.
Dec 16, 2020 • Filed to: USB Recovery • Proven solutions
Will formatting a USB completely loses all of its data? Interesting question right? Many of your answers will be yes. But interestingly it won't. In this world of technology, nothing becomes impossible. Even after completely formatting all the files from an exFAT or FAT32 USB flash drive we can completely recover it or even we can repair the damaged data.
Here we explain it in such a way that each one of you can format USB drive without losing data.
Part 1: What Does Format Flash Drive Mean
When we buy a new USB drive, we all make sure that the complete space available in the flash drive is empty. So what happens when we start adding files to the same? We know space starts to get occupied by the files.
But what happens if it is filled and we want to use it again in a fresh manner. There we use the technique called formatting which means we completely erase all the data and files inside the flash drive. So let us see how this works:
When we add data to a USB flash drive it creates a filing system that organizes the data while allowing you to store the most files possible. This virtual filing cupboard organizes your files in a way that makes your USB flash drive perform at its best.
Part 2: Will Formatting Flash Drive Erase Data
The answer to this question is a simple yes. Let us have a quick look at how it happens. Here we talked about organizing files. Files are allocated by certain systems that determine how and where your files are digitally stored. There are mainly 4 types of file systems for storage devices: FAT, FAT32, exFAT, and NTFS.
NTFS uses less fragmentation and therefore manages space more effectively. It also excels at transferring files larger than 4GB. However, this system is not always optimal for USB flash drives unless you need to transfer extra-large files.
FAT and FAT32 are supported by nearly every operating system, use less memory, and work faster. The file system exFAT combines the best of both NTFS and FAT for flash drives by reading and writing larger files at a faster speed.
Formatting is not complex either. If you have your flash drive and computer system, you already have all the tools you need.
Step 1: Right-click on your flash drive under My Computer and select Format.
Step 2: Choose from the drop-down menu for the File System to change it to its desired format. The default is generally FAT 32.
Step 3: Uncheck Quick Format if needed.
Step 4: Then, click Start and click OK to bypass the deletion warning.
Part 3: Is It Possible To Format USB Flash Drive Without Losing Data?
Yes, it is possible to format the removable disk without losing data. Let us see how this can be done.
Step 1: Backup data first before formatting
Step 2: Format USB flash drive
These steps don't need many explanations. Before doing the process of formatting you should create a backup of all the files and data of your drive. This can be done by any backup methods of your choice. Simply you can connect it to a computer and copy all the files to it and then do formatting drive.
Part 4: How to Recover Lost Data After Formatting
If you didn't make a backup before formatting or you find some files lost after formatting, are you worried about losing your data? No more worries because Recoverit Data Recovery is going to help you.

Recoverit Data Recovery - The Best File Recovery Software
- Ability to recover all files like photos, videos, documents, etc.
- Can retrieve data from all data loss scenarios.
- Ability to restore data from all storage devices (internal and external) and crashed windows system.
- Video repair tool that can repair corrupted videos under different scenarios.
How to Recover Lost Data From Your Storage Device Using Recoverit
To recover files, first, you have to launch Recoverit on your computer. To make Recoverit Data Recovery run on a Windows computer, you have to double click the 'Wondershare Recoverit' icon on the Desktop. If it is not available on the Desktop, you can enter 'Recoverit' in the search box on your Windows computer. And then click on the App or Choose to 'Open' it.
Step 1: Connect the external device
Before getting Recoverit started, you need to connect the external device to your computer. Make sure that it can be recognized or detected.
Step 2: Select the external device
To recover lost or deleted files from the removable storage media, please select the device as the target location. And then hit on the 'Start' button. Even though the partition on the device has got lost, you can still use Recoverit to bring the lost data back.
Format Usb Ntfs On Mac
Step 3: Scan the external device
An all-around scan will be launched on the external storage media. Wait a few minutes to finish the scanning. During the process, you can locate the targeted files, as well as pause or stop it.
Step 4: Preview and recover files
Once the scanning ends, you can preview the files from the scanning result. To get the files back, click 'Recover' and save them into another safe location.
Conclusion
When you have lost files, the primary thing you would like to see is whether or not you've got a backup on your computer or other storage media. Just attend the backup and restore all of your files. Regularly creating a backup is extremely important and useful, it can assist you to save longer to recover files from USB drive when data got lost, and otherwise you should get the Recoverit USB Data Recovery software to recover your data back.
USB Topic
- Recover USB Drive
- Format USB Drive
- Fix/Repair USB Drive
- Know USB Drive
Summary :
When you get a new USB drive and want to format it, you may wonder: what is the best format for USB drive? Well, the best format for USB drive is different for different operating systems and devices. This article will show you how to choose the best format for USB flash drive.
Quick Navigation :
Nowadays, USB flash drive is widely used on various electronic devices due to its portability. Before you use a new USB drive, you need to first format it. Well, what is the best format for USB drive? How to choose the best format for USB drive?
Before you try to choose the best format for your USB drive, you need to know what file system it is in.
What Is File System?
What is file system?
In computing, a file system or filesystem controls how data is stored and retrieved. With a file system, the information placed in a storage medium will be separated into pieces and each piece will have a name, so the information is easily isolated and identified this way. Each group of data is called a file.
File system is the structure and logic rules used to manage groups of information.
File systems can be used on a numerous variety of storage devices and media types. There are many different types of file systems; each of them has different storage devices that they are the most suitable for.
What is the best format for USB drive? Well, it depends on how you plan to use your USB drive.
How to Choose the Best Format for USB drive
Basically, to choose the best format for USB flash drive. The two most important things you need to consider are the operating systems you plan to use it with and the sizes of the files that you are most likely to transfer and store.
The following contents list some commonly used file systems. To better understand which one is the best file system for USB drive according to your needs, you can view the compatibility, pros and cons of these file systems one by one.
When you get a new USB drive, you can follow this guide to choose the best thumb drive file system for your portable drive.
NTFS vs HFS+ vs FAT32 vs exFAT vs Ext 2,3,4

1. NTFS: The New Technology File System (NTFS), a proprietary journaling file system developed by Microsoft, is the default file system of the Windows NT family.
- Compatibility: Windows XP/7/8/10, Linux (read-only for some distributions), MacOS(read-only), Xbox One
- Pros: journaling, no realistic file size limitations; support for file compression, high security
- Cons: can be read-only for Mac OS, or be written by Mac with the help of third-party software
2. HFS+: The Hierarchical File System (HFS+) is the file system modern MacOS versions use by default. If you want to use your USB drive on Mac devices, you can format USB to HFS+.
- Compatibility: MacOS, Linux(readonly), Xbox 360/One
- Pros: journaling, encrypt or compress files or folders
- Cons: cannot be read by the Window unless using third-party software
3. FAT32: The File Allocation Table 32 (FAT32) was the standard Windows file system before NTFS. And it is widely recognized by almost all operating systems. Most portable devices also support FAT32.
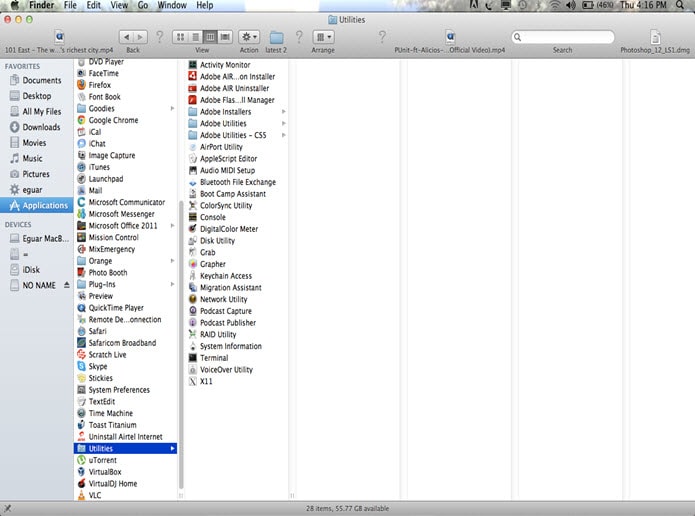
- Compatibility: Windows, Mac, Linux, Chrome OS, Android, Chrome OS, Android, Xbox 360/One, PS3, PS4, printers, projectors…
- Pros: compatible with almost all versions of Windows, Mac, Linux and practically any device with a USB port
- Cons: cannot store a single file which is larger than 4GB; cannot create a FAT32 partition that is larger than 8 TB (Windows only recognizes 2TB)
4. exFAT: The extended File Allocation Table (exFAT) is similar to FAT32, but does not have the limits of FAT32 file system. It can be used where NTFS is not a feasible solution, but a greater file-size limit than the standard FAT32 file system is required.
- Compatibility: Windows, Mac OSX 10.6.5 and above, PlayStation 4 (with MBR, not GUID), Xbox One, Android
- Pros: good for larger file sizes and drives, compatible with both Windows and Mac OS
- Cons: Microsoft restricts its usage by license obligations.
5. Ext 2/3/4: The extended file system (Ext) was the first file system created specifically for Linux. If you plan to use the USB drive on Linux computers, you can format it to this file system.
- Compatibility: Linux, Xbox 360/One
- Pros: support for large file sizes and large drives
- Cons: cannot be read and written by Windows unless with third-party software, Ext 2 lacks journaling.
Format Flash Drive Mac Ntfs
After the comparison, have you picked your best format for USB drive?
All in all, FAT32 is actually compatible for the most types of systems. It’s practically compatible with any device with a USB port, while NTFS and exFAT are not so much. HFS+ is specially used on MacOS, and Ext 2, 3, 4 file systems are created by Linux.
FAT32 - The Best Format for USB Drive
As you can see from above, FAT32 is supported on almost all devices, which makes it the choice of file system format selected by the most people for USB drive.
As long as you don't use it to transfer a single file larger than 4 GB, FAT32 is perfect and can be the best portable file system for USB drive due to its compatibility.
So we draw the conclusion that although FAT32 has its limits, it’s the best file system to use for most portable drives like USB drive, SD card, etc. Besides, most USB drives have small capacity because they are hardly ever used as the main data storage. Therefore, they will not be used to store large files. The limit will not affect you too much.
How to Format USB Drive in Windows or Mac
After choosing the best format for USB drive according to your needs, you might start to wonder: how do I format USB drive to NTFS/FAT32/exFAT/EXT 2,3,4/HFS+ in Windows operating system or Mac? Well, don't worry. if you need to format USB drive to NTFS/FAT32/exFAT/EXT 2,3,4/HFS+ file system, please follow the steps as below.
Well then, how to format USB drive to FAT32/NTFS/exFAT/EXT 2,3,4/HFS+ if you have the need. Don't worry, the following part will show you the solution for Windows and Mac OS users.
The process for formatting a drive is different depending on the system you’re using. Let’s see how to format USB drive on a Windows PC first.
Format USB drive on Windows Operating System
To format USB drive in Windows operating system, it is recommended to use the free USB formatter MiniTool Partition Wizard Free Edition.
MiniTool Partition Wizard Free Edition is a free partition manager & USB formatter. It can help you resize partition, extend partition, format partition, convert FAT32 to NTFS, check file system, copy partition, migrate OS to HD/SSD and so on. As a free partition manager, it is equipped with many advanced features that cannot be found in Disk Management.
With its user-friendly interface, this free partition manager is worth trying.
First, you need to connect the USB drive to your Windows PC. Then you can follow the steps as below to format USB drive for Mac and Windows on a Windows PC.
Step 1. Download MiniTool Partition Wizard Free Edition by clicking the following button. Install and launch it to get its main interface.
Step 2. Right-click the drive you want to format and select Format Partition from the left action panel.
Step 3. At this page, specify the partition label, file system as well as cluster size. The cluster size is set by default.
Step 4. After resetting these parameters, you can click OK.
Step 5. Click Apply button on the upper left corner to allow the pending operations.
If you need to format USB drive to FAT32/NTFS/exFAT/Ext2/Ext3/Ext4, MiniTool Partition Wizard Free Edition can be your best USB formatter. You can also change your USB format with this tool at ease. Try it now!
Format USB Drive in Mac
If you want to use the USB drive on your Mac computer only, formatting it to be entirely Mac compatible file system is highly recommended, such as HFS+ file system. If you want to use the drive between a Windows and Mac machine, you can format it to FAT32.
You can follow the steps as below to format USB drive to HFS+ or FAT32 in Mac. Here I will format the drive to FAT32 for demonstration.
Format Flash Drive Mac To Ntfs Converter
Step 1. Connect the USB flash drive to your Mac computer.
Step 2. Go to Applications and then click Utilities.
Step 3, Double click Disk Utility to open it.
Step 4. Select your USB flash drive on the sidebar, choose Erase.
Step 5. Name the USB drive, choose the MS-DOS (FAT) for Format, Master Boot Record for Scheme. Then click Erase.
Mac To Ntfs
Step 6. When it is finished, your USB drive will be formatted to FAT32 as the file system.
Wrapping Things Up
If you don't know how to choose the best format for USB drive, this article could be a big help. If you don't know how to format USB drive to the best file system, this article can also resolve this issue for you.
Format To Ntfs Mac
If you have a different opinion about the best format for USB drive, please don't hesitate to share it with us. If you need any help formatting USB drive in Windows, you may leave it in the following comment zone. And we will reply you as soon as possible. You may also contact us via [email protected] if you need help.