How do you screen record on a Chromebook? This has been a question that many people have had for a long time since Chromebooks do not work with Java plugin, which is needed by various screencasting tools such as Jing. However, as technology advances, such things become possible and screen recording on Chromebook is among the most powerful means to educate people. Teachers now can teach and observe their student learning, by pre-recording tutorials, lessons and feedback. On the other hand, students explain solutions for math problems or show off their app development skills as they submit a book report.
- Apowersoft Screen Recorder Old Version
- Apowersoft Screen Recorder Online
- Apowersoft Screen Recorder Chromebook
- Apowersoft Screen Recorder Pro Free
Screen Record on Chromebook with Loom
Loom is one of the easiest ways to screen record on Chromebook and share the video, and its simplicity is impeccable. It is quite a recommendable toolbar tool to record a quick tutorial. This free service can record the screen for one hour. Additionally, Loom allows you to download videos as well as share them with Gmail, which it integrates perfectly with, permitting you to choose the right video to email from Chrome’s compose window. When you share a video, it can track the views the video gets and viewers can comment at specific times if you allow it.
Here are steps about how to screen record on Chromebook
- In the “Chrome Web Store,” “Download” the Loom extension
- In the toolbar, select the “Loom” icon and sign in with your Google account.
- After signing in, hit the “Loom” function again to specify whether you wish to record the entire screen, tab or use the webcam. You are also free to select recording, with or without audio.
- After customizing the setup, hit the “Start Recording” utility to start and utilize the bottom left “Controls” to “Pause” or “Stop” recording.
- Cut out mistakes using the “Scissors” tool and then publish when you have a satisfactory recording.
Screencasts on Chromebook with Nimbus
ApowerMirror can also be used as a screen recorder as it enables you to record all the activities on your phone screen seamlessly while screen mirroring. Nevertheless, it is capable of taking a.
The most recent Chrome Web Store addition, Nimbus, is a flexible tool and quite fast. It allows users to capture screenshots and record screens. After making a screen recording you can download your clip to your device as WebM video or upload directly to Nimbus servers. If you choose the second option, the video must be below 100mb. More space is allowed if you have the Pro account, which you must pay for. Unfortunately, the free version also restricts you from sending your recorded clips directly to Good Drive or YouTube, unless you download them first. However, with a premium account, you can save to these sites directly.
Here is how Nimbus can screen record for Chromebook;
- Download Nimbus from the Chrome Web Store
- Select the Nimbus extension and click on “Record Video”
- Indicate whether you want to record the desktop area or tab
- Specify the number of seconds to include the countdown timer, which is a great option to prepare as you set everything for recording
- To start recording, hit the “Record” utility and use the “Nimbus” icon when you need to end recording. The complete video will open in a new tab so that you can preview it.
Screen Record on Chromebook with Screencast-O-Matic
Screencast-O-Matic is common among Mac and PC users that love screencasting. As times changed, it became available on Chromebook and so you can now use it to screen record on Chromebook. It comes with impeccable features such as annotation tools and trimming abilities to cut the start and end of clips. You can also save the recordings YouTube and Drive, although the recording time is limited to 15 minutes. Screencast-O-Matic Chromebook screen recorder is an app that enables educators to make clips such as projects, lessons and tutorials.
The following is a procedure to screen record Chromebook for free using Screencast-O-Matic
- Go to the Chrome Web Store and Download Screencast-O-Matic Chrome browser extension by clicking on “Add to Chrome”
- Run the recorder from your browser and select the option to share “Your Entire Screen,” which will allow you to record the screen, webcam or both, in the next step.
- So, indicate from the menu what you want to record between webcam, screen or both
- A “Camera” icon will appear if you choose both and selecting it will restore the webcam window.
- Click on the same icon to pause the video and preview it, then save the clip and start over.
- ApowerMirror (Package Name: com.apowersoft.mirror) is developed by Apowersoft and the latest version of ApowerMirror - Screen Mirroring for PC/TV/Phone 1.7.24 was updated on December 28, 2020. ApowerMirror - Screen Mirroring for PC/TV/Phone is in the category of Tools with the feature Share your screen and Screenshot Tools, etc.
- At last, there are two ways for you to handle recorded screen capture videos, to save at hard disk, or share by URL. Step 1: Click Start Recording option on the Apowersoft website to begin, before that, you need to download and install launcher. Step 2: Customize your screen capture size, and then adjust your video recording settings.
- Screen Recorder helps you record video from the computer's screen. To work with this addon, please click on the toolbar button. Once the recorder UI appears, please choose the desired source.
Apowersoft Screen Recorder Old Version
Screencasts on Chromebook with Screencastify
Most people choose Screencastify to screen record on Chromebook because it isn’t free watermark recording and offers annotations tool. Although these free recordings have a time limit of five minutes, you can still capture the webcam as you record and acquire the finished screen recording in a new tab, where you rename it. You may also download the clips as GIF as MP3.
With the instructions below, you can answer the question “can you screen record on a Chromebook?”
- Get Screencastify by visiting Chrome Web Store listing and clicking on “Add to Chrome”
- Click on “Add Extension” and then select “Screencastify” icon on Chrome browser’s top right corner
- “Sign in with Google” and then select “Next”
- Allow Screencastify to see your screen by clicking on “Allow.”
- Again choose “Screencastify” icon and then choose “Record.”
- A window will show up regarding the screen to share. Select “Share” and then go to the controls on the screen bottom and tap the “Pause” icon.
- Choose the “Stop” icon. When the video editing tab opens click on the “Untitled” name and type in the “New Name” of the clip. Close the tab when done and allow Screencastify to process the video and save to it Google Drive.
Summary
Can you screen record on Chromebook? Yes you can with all the above tools that provide amazing ways to inspire and educate students. Any of the Chrome extensions above will enable you to make a decent screen recording for Chromebook users. While multiple screencap tools function as software on Windows and Mac computers, these four work within the Chrome OS confines, except for Screen-O-Matic, which can screen record of Chromebooks, PC and Mac. So as the world waits for Google to improve the Chromebook software and evolve the Chrome OS to make it more functional, you have a unique ability to teach and learn.
Despite their abilities to screen record on Chromebook, the above four extensions are difficult to use and understand without ample technical knowledge. Some people only use Google Chrome as a browser to find basic information on the internet and thus rely on computer software for screen recording. Additionally, these 4 tools lack enough screencap editing tools and may not fully cater to all needs for Windows users. As a result, it is better to rely on a well-equipped screen recorder.
Wondershare DemoCreator is the best alternative for screen recording on Chromebook because it is more advanced than any screen recorder for Chromebook and caters to all your needs. As it easily functions on Windows and Mac platforms, it can capture fast-paced scenes up to 150 and 60 frames per second, respectively. It provides basic as well as advanced editing features that enable the maximization of the feel and look of your screen recordings. It records video and audio from your computer smoothly, which an amateur and professional can handle. With this software, exporting clips to social media platforms like YouTube is well facilitated through multiple supported formats. Additionally, you can import pictures and videos in numerous formats too, to include them in recordings.
If you want to get more video editors for Chromebook >> to learn more details.
Chrome has quickly become one of the most used browsers in the world. This may largely because of the accuracy of its searching results and a very clean interface. There are many scenarios that you need to take a screenshot of what you are browsing on Chrome. For instance, when you see an interesting news, a funny story or a beautiful pictures on Chrome and you want to save them on your PC for personal collecting. Actually, taking screenshot on Chrome is very easy. There are tons of screenshot extensions and applications for you to use. With them, you can take a Chrome screenshot and annotate it without ever leaving the browser. Read on and learn how to take a screenshot on Chrome using the following tools.
1. Apowersoft Screen Capture Pro
This is a powerful application that enables you to capture any region on the screen in various modes (rectangle, ellipse, scrollable window and so on). With this tool, you are able to take screenshot of a full webpage in Chrome, including contents beyond the screen. In addition to that, this program comes with a robust image editor which contains multiple annotation and effect options. You can add arrows, texts, circles, blurs, etc. to the webpage screenshot. When the screenshot is done, you can save it to your local disk, share it to your social networks or upload it to the free cloud provided by the developer. With all those features, this tool is undoubtedly the best one to screenshot Chrome.
You can enjoy all those advantages by downloading this tool on your PC.
2. Webpage Screenshot Capture
Apowersoft Screen Recorder Online
We briefly mentioned this tool earlier, but are introducing it firstly since we think it’s the best. Like many other Chrome screenshot tools you may already know, this one allows you to either capture the whole website or just the visible part flexibly. The big difference here is that you can do the resizing and cropping in your browser window within this robust online application. This tool is readily to use from below, just enter your URL and hit “Take Screenshot”.
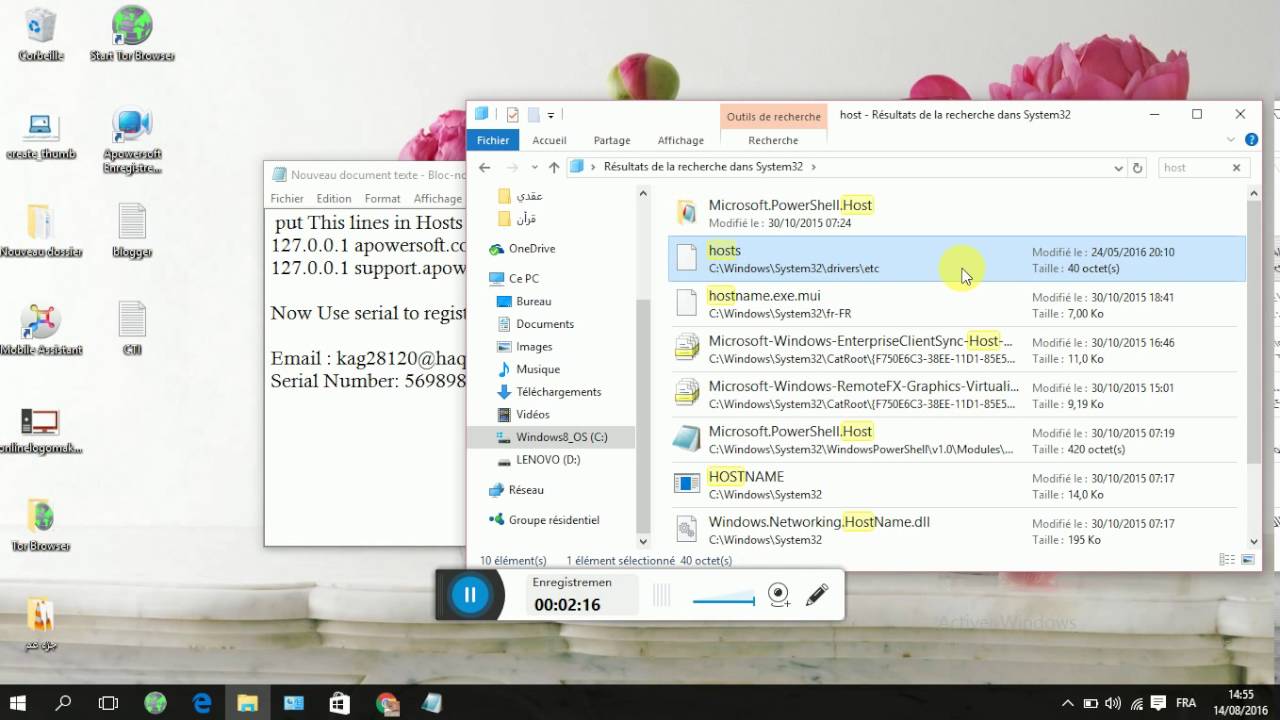
As soon as you’ve snapped the webpage, you can then forward to a page with your image on it. You will be given several options to touch up the graph or share it out. There are a number of annotation options available, such as circles, lines, circles, and the ability to add text over the image. In so doing, you can produce an even better image for delivering to your social accounts.
Perhaps the best, though, is the cloud storage which lets you upload images to your own space for conveniently sharing without any cost. This is definitely the most comprehensive screenshot solution for any browsers including but not limited to Chrome.
3. Capture and Save to Google Drive (by Google)
Google makes web capture simple with their Save to Drive extension for Chrome. After you have installed this screenshot for Chrome, you will be able to capture the webpage, or a visible portion, and then save it to Google Drive. It’s easy to use, yet incredibly powerful.
4. LightShot (Windows only)
If you have already tried Webpage Screenshot Capture, think of this as the heavyweight alternative. An icon appears in the browser bar which, when clicked, allows you to choose a visible area of the screen for capturing. The downside, besides only being available for Windows is that you can’t snap an entire website, but the upside is that your desktop and other applications can be snapped.
All of your screenshot Chrome images can be annotated, but there are many other options to choose from, too. You already have a default image editor in Windows, but it doesn’t match what the embedded imaged editor can do in this extension. Once you are done with the edits to your image, you can choose to save them to your desktop or upload them to the LightShot server.
5. Webpage Screenshot
This was the first screenshot tool for Google Chrome. It broke ground by being the first to allow automated scrolling and full-page capture. It is an incredibly easy tool to use.
A quick click of the toolbar button will take a full-page shot or will snap to the visible area. Once you have captured a Chrome screenshot page, you can crop, annotate and share it wherever you wish.

6. Web Clipper for Evernote
This is a smart little tool that no Evernote user should be without. Not only can it take screenshots, Evernote Web Clipper can also snap article content and save it as text. A number of great annotation tools comes with this extension. You have the option of sharing your content across a number of places, such as Facebook, e-mail, Twitter, and LinkedIn.
Once you are done, you have the option of uploading the finished imaged to a secure cloud server. You are supplied with a link that you can use anywhere to direct people to the finished image.
7. Capture Full Page
As the name suggests, this tool is capable of snapping the entire page via given URL. Having a glance at the website and you will see the thumbnails of many webshots which are beautifully arranged on it. You just need to enter a link to your webpage and to make a screenshot for it. It’s really that simple and you can also choose the resolution of resulted image for saving it to local drive.
Apowersoft Screen Recorder Chromebook
8. Thumbnalizr
Apowersoft Screen Recorder Pro Free
The name of this site gives you the concept that it can create screenshot in thumbnail view for the webpage and it actually does. With intuitive interface which is free to use, this tool gains the place in our list. Just like the previous solution, Thumbnalizr is a web-based tool which generates screenshot of any webpage and lets you download it in different resolutions. However, only registered users can save image in full size. Still, this tool is worth to have a try on your Chrome or other browsers.